Installing the uTeach Sidekick Software & Customizing Hotkeys
In order to program that buttons on the left side of the Sidekick, you'll need to download and install the software
Here
.

Note that you do not need to install this software to simply use the Sidekick.
To Install the Software:
- Confirm there are no other graphic tablet drivers or software also installed. Having multiple tablet software may create an inconsistent user experience.
- Download and Extract the software files from the link above.
- Launch the GraphicsTableterv1.0.9_20210708.exe file and follow the prompts.
- Click Next on the screen above.
- Click Next on the screen above.
- Click Install on the screen above.
- Click Finish and let your computer restart.
Configuring and Customizing the Sidekick Settings
1. Launch The Graphics Tablet software and you'll see a screen as below:
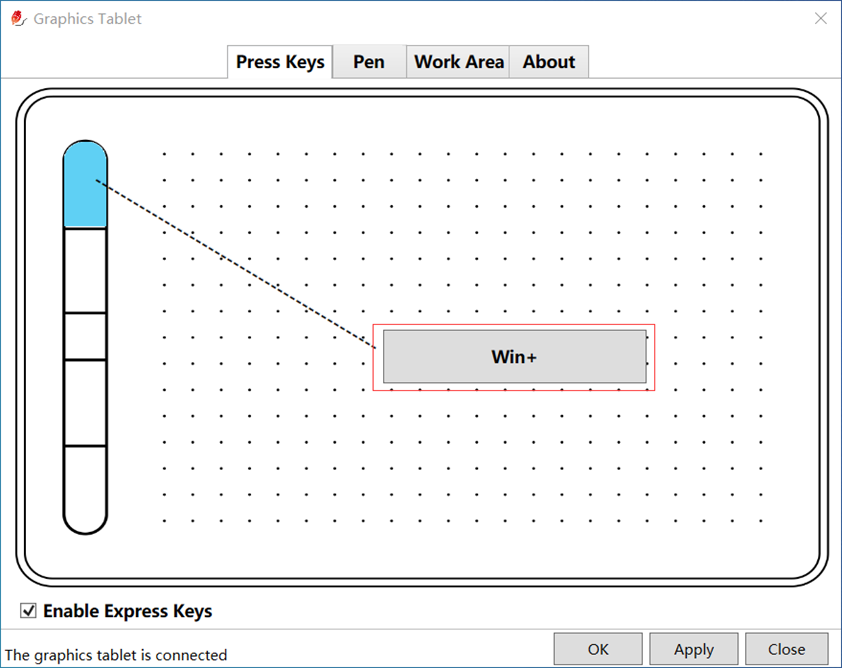
To customize the Hotkeys:
- Click the shortcut button on the screen, and then click the corresponding value that shows up (Win +, in the example above). A shortcut key function setting window will show up like below:
- Make the changes you desire to apply to that Hotkey button and clikc OK.
- Then on the main window, click on Apply. Your customized Hotkeys are now active and will behave as such when you press those buttons.
Related Articles
Sidekick Tablet Software - Permissions Issues
Schools that manage user permissions via Group Policy Settings may encounter an error when users of the Sidekick Tablet software try to re-program the buttons. When trying to apply the changes, In order to correct this, the following steps are ...uTeach Sidekick Slate QuickStart Guide
You have our Sidekick Slate; fantastic! Download the Quickstart Guide below for easy quick setup.Sidekick Slate Drivers for Mac & Windows
Click the link to download drivers for sidekick slate. https://drive.google.com/drive/folders/1uiYV_Mxjm0OkdKEko2sEAo65pHcfBPkW?usp=sharing